Windows 11 launched last year and if you’ve already downloaded and installed it, you’re probably aware of the fact that the operating system is far from finished. Unlike Windows 7 and older versions, Windows 11 still feels like a work in progress. The company is continuing to add new features and design consistency is still missing.
Microsoft recently redesigned the ‘Open with’ dialog from the Windows 8-era and the tech giant is now exploring new design ideas for the Shut down dialog. For those unaware, we’re talking about the Shut down dialog that appears on the desktop when you press Alt + F4.
As you can see in the below screenshot, the new design removes the Windows logo and ‘This PC’ icon from the Shut down dialog. The redesigned Shut down dialog promises a simplified look and makes use of the system colour accent. Additionally, there is another experimental design that applies Mica to the title bar of the dialog.
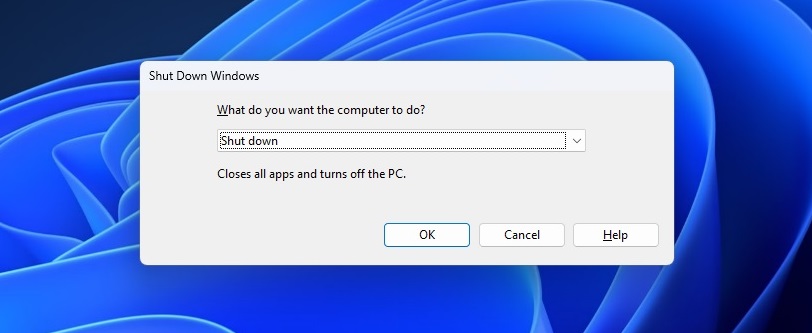
This redesigned Shut down dialog was quietly added to Windows 11 with Build 25174.
We’re expecting another update to the Shut down dialog that will bring WinUI design material to the buttons and dropdown menu.
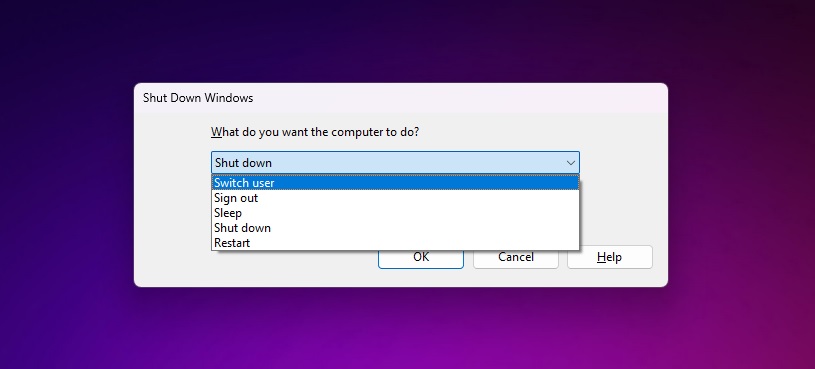
While some of us may not like dramatic design makeovers, in many ways, this is for the best. The Windows 10 that many of us use today remains supported and is likely to stay stable as Microsoft is busy with the development of Windows 11. If you prefer the new design direction and a couple of new features, Windows 11 is for you.
It is also worth noting that Windows 10 that we use today is different from the Windows 10 that launched in 2015. In the past few years, Microsoft has added some useful new features to the operating system.
Credit goes to : https://www.windowslatest.com/
Comments
Post a Comment